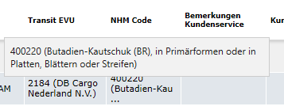Order
 Informationen zur Anwendung
Informationen zur AnwendungMit der Anwendung „Order“ können Sie online schnell, einfach und komfortabel Ihre Aufträge und Buchungen an DB Cargo übermitteln. Unterstützt werden Sie dabei durch die Frachtbriefansicht und die Auftragscodes. Darüber hinaus können Sie Ihre Aufträge suchen, anzeigen, ändern, komplettieren, stornieren, kommentieren und Anlagen verwalten.
In der Anwendung Order stehen Ihnen folgende Menüpunkte zur Verfügung:
Neuer Auftrag
Schnellerfassung Komplettauftrag
Schnellerfassung Buchung
Auftragsübersicht
Auftragscodesübersicht
Detaillierte Informationen dazu finden Sie in den nachfolgenden Kapiteln, in denen die Funktionen, Masken und Eingabefelder detailliert beschrieben werden.
Sie können in der Anwendung Order 2 Arten von Aufträgen anlegen:
Buchung
Komplettauftrag
Die Besonderheiten dieser Aufträge werden im Folgenden erläutert:
Eine Buchung dient dazu, sich schon frühzeitig die erforderliche Kapazität auf Zügen für die
Beförderung des Auftrags zu sichern. Eine Buchung können Sie frühestens 11 Tage vor dem Bereitstellungszeitpunkt Versand an DB Cargo via link2rail/Order übermitteln. Nach Erhalt der Buchung wird die interne Kapazitätsprüfung bei DB Cargo angestoßen. Die Buchung muss anschließend durch Sie komplettiert werden. Die Komplettierung sollte spätestens 2 Stunden vor dem Bereitstellungszeitpunkt Versand erfolgen. Nur wenn die oben beschriebenen Fristen eingehalten werden, ist die zugesagte Kapazität garantiert verfügbar.
Anstelle einer Buchung mit einer anschließenden Komplettierung, können Sie auch direkt einen Komplettauftrag an DB Cargo übermitteln. Dies sollte auch mindestens 2 Stunden vor dem BZV erfolgen, um einen reibungslosen Transport Ihrer Wagen zu ermöglichen.
 Schaltflächen/Buttons
Schaltflächen/ButtonsAlle Schaltflächen bzw. Buttons in Order sind rot. Die Schaltflächen beinhalten entweder den Arbeitsnamen des Vorgangs wie bspw. „Buchen“ und „Entwurf speichern“ oder ein Symbol, welches die Funktion darstellt. Einigen Symbol-Schaltflächen werden zusätzlich mit dem Arbeitsvorgang beschrieben (siehe Folgekapitel).
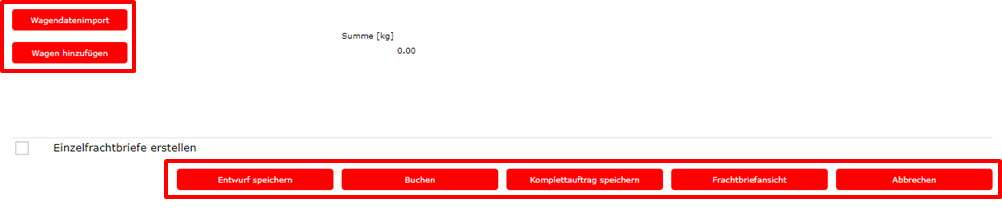
 Listenfunktionen
ListenfunktionenDie folgenden Funktionen sind in den Dialogen „Auftragsübersicht“ und „Auftragscodeübersicht“ vorhanden und dienen vorwiegend dem Sortieren oder Gruppieren einer Ergebnisliste.
Die Funktionen Ergebnisse pro Seite anzeigen, Einheit auswählen und die Sortierfunktionen führen nach dem Betätigen zu einer direkten Änderung der Ergebnisliste. Eine nochmalige Betätigung des Suchbuttons ist nicht erforderlich.
|
Funktion |
Art des Feldes |
Beispiel |
Beschreibung |
|
Anzahl Ergebnisse anzeigen |
Anzeige |
|
Zeigt die Anzahl der gefundenen Ergebnisse sowie die Spanne der aktuell angezeigten Ergebnisse. |
|
Ergebnisse pro Seite anzeigen |
Auswahlliste |
|
Auswahl der Anzahl der auf einer Seite angezeigten Ergebnisse, entscheidbar zwischen 10, 50, 100, 500. Die Standardeinstellung ist je nach Übersicht unterschiedlich. |
|
Exportfunktion |
Button |
|
Erzeugt eine Datei der Ergebnisliste als .xls und lädt diese herunter. Im Rahmen der Export-Funktionalität nach Excel im xls-Format können bis zu 5000 Ergebnisse angezeigt werden. |
|
Benutzereinstellungen |
Button |
|
Auswahl, ob die eingegebenen Filterwerte gespeichert werden sollen bzw. die Default-Belegung hergestellt werden soll. |
|
Auswahl aller Ergebnisse |
Button |
|
Die Checkbox aller Ergebnisse wird aktiviert und somit alle Ergebnisse der Liste ausgewählt. |
|
Sortierfunktion |
Auswahlliste / Button |
|
Auswahl, nach welcher Spalte (aufsteigend oder absteigend) alphabetisch bzw. numerisch sortiert werden soll. Standardmäßig werden zwei Sortierfunktionen nebeneinander angezeigt. |
|
Gruppierung |
Button |
|
Es öffnet sich ein Fenster, in welchem der Anwender die Auswahl aller Spalten hat. Wenn ausgewählt, werden Ergebnisse, die in dieser Spalte übereinstimmen, in Einzeltabellen zusammengefasst |
|
Spalten bearbeiten |
Button |
|
Es öffnet sich ein Fenster, in welchem der Anwender auswählen kann, welche Spalten er aus- bzw. wieder einblenden möchte. |
|
Selektierte Elemente anzeigen |
Anzeige |
|
Zeigt an, wie viele Ergebnisse per Checkbox ausgewählt wurden, von den aktuell sichtbaren und in der gesamten Liste; befindet sich über der Ergebnisliste rechts. |
|
Auswahl der Ergebnisse |
Auswahlliste |
|
Der Anwender kann auswählen, welchen Ergebnisbereich er angezeigt haben möchte; befindet sich unter der Ergebnisliste mittig |
|
Unterebenen verbergen |
Button |
|
Der Anwender kann auswählen, ob die Unterebenen angezeigt werden sollen oder die Unterebenen verbergen |
 Arten der Felder
Arten der FelderFolgende Felder sind in der Anwendung vorhanden:
Bei Feldern mit Lupensymbol startet die Suche nach passenden Einträgen bei der Eingabe von drei Zeichen. Es öffnet sich eine Auswahlliste. Diese Liste ist dynamisch an die Bildschirmauflösung angepasst (bei 100% = 21 Ergebnisse) und kann mit einem Scrollbalken betätigt werden, um sich alle Ergebnisse anzusehen.
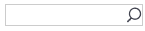
Bei Dropdown-Feldern öffnet sich eine Auswahlliste.
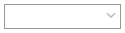
In Eingabefeldern kann ein freier Text eingegeben werden, wenn nicht anders spezifiziert.
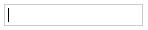
In einer Checkbox können Sie Haken setzen und wieder abwählen.

 Datum auswählen
Datum auswählenBefindet sich neben einem Eingabefeld ein Kalender, lässt sich neben der manuellen Eingabe des Datums im Format dd.MM.yyyy auch der Kalender anklicken. Anschießend öffnet sich der Kalender, in dem Sie das Datum auswählen können.
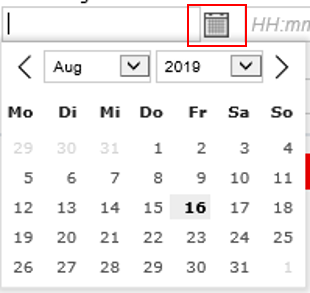
 Tooltip
TooltipVerharren Sie an bestimmten Feldern mit dem Cursor, erscheint ein Tooltip an der betroffenen Stelle. Tooltips erklären Inhalte der Übersichten im Tool.
In diesem Beispiel wird das Tooltip für NHM Code Anzeige gezeigt.