Order
Im oberen Teil der Erfassungsmaske können alle relevanten Daten zum Wagen, sowie rechtliche Grundlagen erfasst werden.
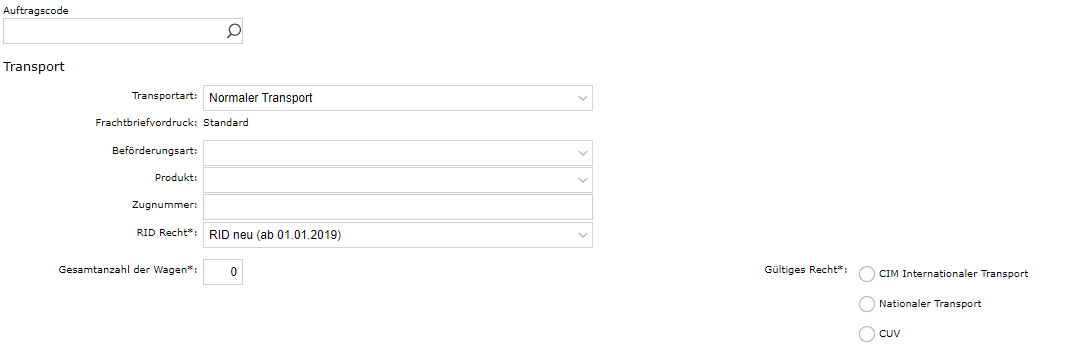
Um den unteren Teil der Ansicht zu aktvieren, haben Sie folgende Optionen:
 Option 1: Gesamtanzahl der Wagen
Option 1: Gesamtanzahl der Wagen
Wenn Sie im oberen Bereich der Ansicht im Feld „Gesamtanzahl der Wagen“ Daten erfasst haben und das Feld wechseln oder verlassen, öffnet, sich automatisch der untere Teil der Ansicht, mit der Anzahl der von Ihnen erfassten Wagen, aus dem Feld „Gesamtanzahl der Wagen“. Diese Wagen können Sie nun mit den entsprechenden Daten befüllen.
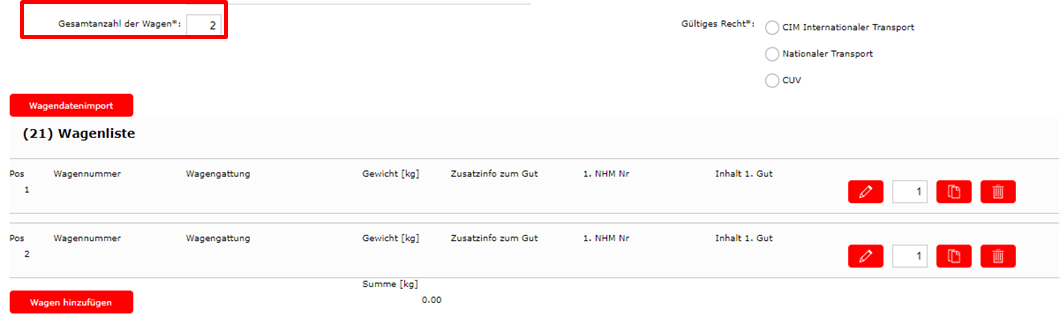
 Option 2: Wagendatenimport
Option 2: Wagendatenimport
Klicken Sie auf den Button „Wagendatenimport“ und fügen Sie im nun erschienen Kästchen Ihre Daten aus einer Exceltabelle mittels Copy & Paste ein. Den korrekten Aufbau der Exceltabelle können Sie anhand des Beispiels entnehmen.
Beispiel Wagendatenimport-Tabelle
Im Anschluss klicken Sie auf den Button „Starte Import“. Nun werden die durch Sie im Kästchen erfassten „Wagendaten“ direkt in die dafür vorgesehenen Felder im unteren Teil der Ansicht übernommen und aktiviert.
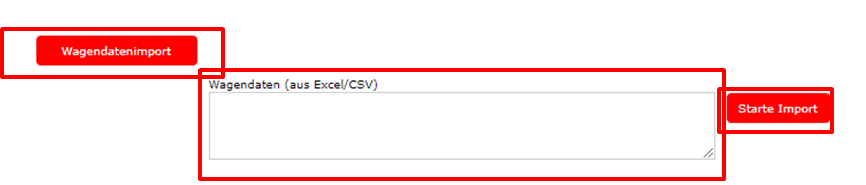
Hinweis:
Es ist möglich Wagennummern, Nettogewicht, Zusatzinformationen zum Gut und den NHM Code (6-stellig) zu erfassen. Wenn Sie z.B. keine Zusatzinformationen angeben möchten, können Sie diese Spalte frei lassen. Die Spalte muss jedoch als Platzhalter vorhanden sein.
Sollten Sie nur Wagennummern und Gewicht benötigen, reicht es aus, wenn Sie diese Angaben einfügen und dann auf „Starte Import“ klicken.
Achtung: Wenn Sie die Option Wagendatenimport nutzen, werden zuvor erfasste Wagen mit den importierten Wagendaten überschrieben. Bei AC Nutzung wird das im AC hinterlegte Gut für die importieren Wagen hinterlegt, auch wenn in den Copy Paste Daten ein anderes Gut hinterlegt ist. Sollten Sie keinen AC nutzen, müssen Sie nach dem Datenimport noch den Ladestatus der Wagen erfassen.
 Option 3: Wagen hinzufügen
Option 3: Wagen hinzufügen
Klicken Sie auf den Button „Wagen hinzufügen“. Nach dem Klick wird ein neuer Wagen zur Bearbeitung angezeigt, welchen Sie nun mit den entsprechenden Daten befüllen können. Natürlich können Sie den Button mehrfach betätigen, um mehrere Wagen hinzuzufügen. In dem Fall, dass Sie mehr als einen Wagen in der Beauftragung erfassen möchten, bietet es sich an Option 1 oder 2 zu nutzen.
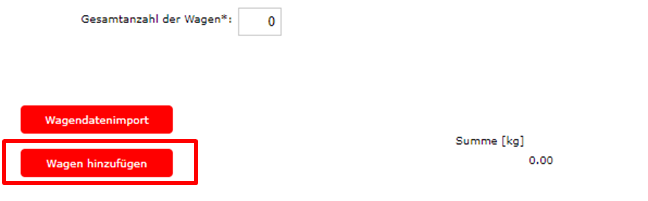
Erfassen der Wagendaten im „unteren Teil“ der Erfassungsmaske:
Nachdem Sie wie in den Optionen 1 oder 3 den unteren Teil der Ansicht aktiviert haben, erscheint folgende Ansicht. Wenn Sie die Option 2 gewählt haben, sind die Wagendaten bereits erfasst.
Falls Sie dennoch ergänzende Angaben zu den Wagen erfassen möchten, können Sie dies natürlich auch wie fortfolgend beschrieben tun.

Wagen bearbeiten:
Klicken Sie nun auf das Icon ![]() , um einen Wagen zu bearbeiten. Nach dem Klick öffnet sich unterhalb des letzten Wagens die nachfolgende Ansicht. Hier können Sie nun die entsprechenden Daten in den Freitextfeldern, Dropdownfeldern oder durch Setzen der Checkboxen erfassen.
, um einen Wagen zu bearbeiten. Nach dem Klick öffnet sich unterhalb des letzten Wagens die nachfolgende Ansicht. Hier können Sie nun die entsprechenden Daten in den Freitextfeldern, Dropdownfeldern oder durch Setzen der Checkboxen erfassen.
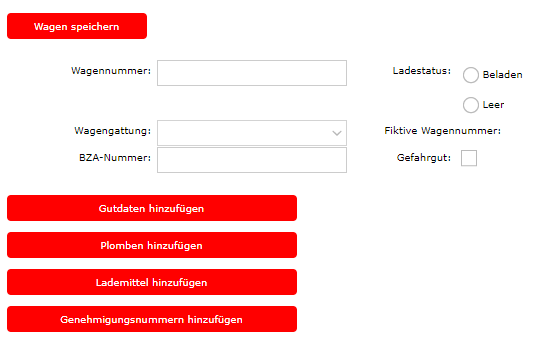
Hinweis:
Bei der Bearbeitung von Wagen müssen Sie immer zweimal auf Wagen speichern klicken, um einen Wagen zu speichern. Beim ersten „Klick“ wird geprüft, ob die Wagennummer korrekt ist, mit dem zweiten „Klick“ wird nach erfolgreicher Prüfung der Wagen gespeichert.
Hinzufügen von Gutdaten, Plomben, Lademittel, Genehmigungsnummern:
Um Gutdaten, Plomben, Lademittel oder Genehmigungsnummern hinzuzufügen, klicken Sie bitte auf den Actionbutton mit der passenden Bezeichnung.
Nachdem sich der neue Bereich geöffnet hat, bleibt der Button unterhalb des neuen Bereichs vorhanden und Sie können über erneutes Drücken ein weiteres Gut, eine Plombe, ein Lademittel oder eine Genehmigungsnummer hinzufügen.
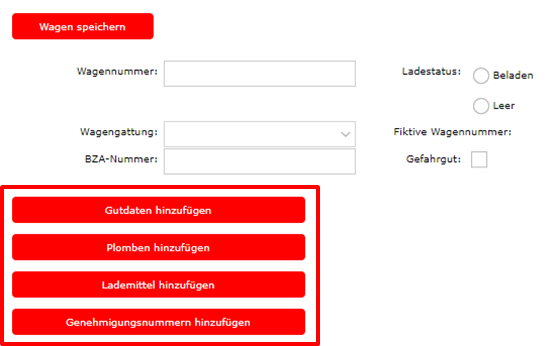
Hinweis:
Achtung: Im Feld „NHM“ können Sie Buchstaben und Ziffern erfassen. Die NHM Codes sind mit 6 Ziffern zu erfassen.
Beim Aktivieren der Checkbox „Gefahrgut“ werden zusätzliche Felder zu den „Gefahrgutdaten“ im Bereich Gutdaten aktiviert.

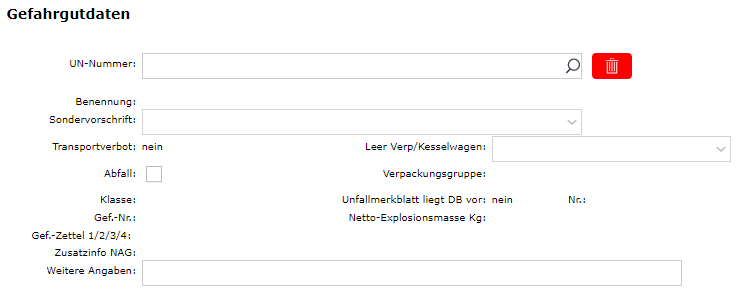
Hinweis:
Wenn Sie nach der Erfassung von Gefahrgut in einem Wagen weitere Güter im diesem Wagen erfassen wollen, öffnet sich nach Klick auf den Actionbutton „Gutdaten hinzufügen“ ein neuer Bereich zum Erfassen eines Gutes, inklusive Gefahrgutdaten. Sollte es sich bei dem zusätzlichen Gut nicht um Gefahrgut handeln, müssen Sie den Gefahrgutdaten Bereich durch einen Klick auf das Icon ![]() schließen, da es sonst beim Speichern zu einer Fehlermeldung kommt, wenn der zweite Gefahrgutbereich nicht gefüllt ist.
schließen, da es sonst beim Speichern zu einer Fehlermeldung kommt, wenn der zweite Gefahrgutbereich nicht gefüllt ist.
Wagen speichern:
Nachdem Sie alle für Ihren Transport relevanten Daten erfasst haben, können Sie den Wagen durch 2 Klicks auf den Button „Wagen speichern“ speichern und mit der Bearbeitung des nächsten Wagens oder des nächsten Reiters fortfahren. Dieser Button befindet sich oberhalb der soeben von Ihnen erfassten Wagendaten.
Wagen kopieren:
Um einen Wagen zu kopieren, geben Sie bitte in dem Kästchen hinter dem Bearbeitungsicon ein, wie oft der Wagen kopiert werden soll z.B. 4. Klicken Sie danach bitte auf das Icon ![]() . Der Wagen wurde nun 4 mal kopiert und es befinden sich insgesamt 5 Wagen in der Wagenliste. Die kopierten Wagen finden Sie am Ende der Wagenliste. Es wurden alle im zu kopierenden Wagen erfassten Daten übernommen, inklusive der ersten 4 Ziffern der Wagennummern. Um diese zu vervollständigen, klicken Sie bei dem entsprechenden Wagen auf das Icon für Bearbeitung.
. Der Wagen wurde nun 4 mal kopiert und es befinden sich insgesamt 5 Wagen in der Wagenliste. Die kopierten Wagen finden Sie am Ende der Wagenliste. Es wurden alle im zu kopierenden Wagen erfassten Daten übernommen, inklusive der ersten 4 Ziffern der Wagennummern. Um diese zu vervollständigen, klicken Sie bei dem entsprechenden Wagen auf das Icon für Bearbeitung.
Wagen löschen:
Um einen Wagen zu löschen, klicken bei dem entsprechenden Wagen auf das Icon ![]() . Der entsprechende Wagen wird im Anschluss gelöscht.
. Der entsprechende Wagen wird im Anschluss gelöscht.
